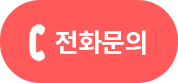USB메모리를 갖고 다니다가 잊어 버리신 경험들도 있으실 겁니다. 설상가상으로 잊어버린 USB에 남이 보면 안되는 사진이나 자료들이 있다면 가슴이 철렁하며 등에선 식은 땀이 흘러 내립니다.
유명한 장백지 사진 유출 사건도 진관희가 트루크립트(TrueCrypt)를 이용해서 자료를 보관했다면 절대로 일어나지 않았을 사건입니다.소잃고 외양간 고쳐야 아무 소용 없습니다. 그래서 준비했습니다.
유출 사건도 진관희가 트루크립트(TrueCrypt)를 이용해서 자료를 보관했다면 절대로 일어나지 않았을 사건입니다.소잃고 외양간 고쳐야 아무 소용 없습니다. 그래서 준비했습니다.
유명한 장백지 사진
하드웨어방식의 보안USB 가 있다면 좋겠지만, 소프트웨어를 이용해도 충분히 USB메모리나 외장하드의 자료를 지킬수 있습니다. 분실을 대비해서 절대로 유출되면 안되는 자료를 미리미리 지킵시다!
가 있다면 좋겠지만, 소프트웨어를 이용해도 충분히 USB메모리나 외장하드의 자료를 지킬수 있습니다. 분실을 대비해서 절대로 유출되면 안되는 자료를 미리미리 지킵시다!
[1] 프로그램 설치하기

② 추출(E) : TrueCrypt가 설치되지 않은 컴퓨터에서도 별도의 작업없이 USB메모리나 외장하드에서 추출된 파일을 실행하여 사용하는 방법입니다. 쉽게 말해 휴대형모드(무설치버전)로 주로 작업하는 컴퓨터가 아니라도 편리하게 이용할 수 있습니다.
[2] TrueCrypt 실행하여 볼륨 형식 설정하기

① Create Volume - 볼륨 만들기
② Create an encrypted file container - 암호화된 디스크 볼륨을 파일 형태로 만들기
③ Standard TrueCrypt volume - 트루크립트의 표준 볼륨으로 만들기
[3] 볼륨을 생성할 위치와 볼륨 이름 정하기

① 볼륨을 생성할 위치 만들기
② 볼륨 위치와 볼륨 이름 정하기 - 위 캡쳐는 외장하드(LG_EXT_HDD, F:)에 이름을 'st7253'라고 함
③ 볼륨 위치와 이름 확인하고 Next 클릭 (F:\st7253 )
[4] 생성될 볼륨의 암호와 크기, 비밀번호 설정하기

① 암호 알고리즘 선택 - 잘모르면 표준이 좋습니다. ^^;;
② 볼륨의 크기 설정 - 캡쳐에서는 10GB로 설정함 (뭐~ 그리 숨길것이 많다고 --;;)
③ 비밀번호 설정 - 비밀번호는 20자 이하로 설정하면 경고창이 뜹니다만 무시해도 상관 없습니다
[5] 볼륨의 파일시스템 형식 설정하고 볼륨 생성하기

① 용량이 큰 파일을 사용 할것인가? 어떤 동영상은 2GB가 넘기도 하니까... Yes
② 대용량 파일을 사용하려면 파일시스템은 NTFS로 하고 Format
③ 성공적으로 트루크립트 볼륨이 생성되었습니다.
[6-1] 자~ 이제 사용해보자.
TrueCrypt
- 무료프로그램입니다. 완전공짜
- 불편함을 느끼지 못할 정도로 사용법이 간단하며, 한글화 메뉴도 있습니다.
- 프로그램 자체가 가볍고 빠릅니다.
- 보안 성능이 우수합니다. 비밀번호를 충분히 길게하면 해독이 불가능에 가깝답니다.
|
※ 참조 : 트루크립트 제작사 홈페이지, 한글언어팩 |
|
[1] 프로그램 설치하기

② 추출(E) : TrueCrypt가 설치되지 않은 컴퓨터에서도 별도의 작업없이 USB메모리나 외장하드에서 추출된 파일을 실행하여 사용하는 방법입니다. 쉽게 말해 휴대형모드(무설치버전)로 주로 작업하는 컴퓨터가 아니라도 편리하게 이용할 수 있습니다.
[2] TrueCrypt 실행하여 볼륨 형식 설정하기

① Create Volume - 볼륨 만들기
② Create an encrypted file container - 암호화된 디스크 볼륨을 파일 형태로 만들기
③ Standard TrueCrypt volume - 트루크립트의 표준 볼륨으로 만들기
[3] 볼륨을 생성할 위치와 볼륨 이름 정하기

① 볼륨을 생성할 위치 만들기
② 볼륨 위치와 볼륨 이름 정하기 - 위 캡쳐는 외장하드(LG_EXT_HDD, F:)에 이름을 'st7253'라고 함
③ 볼륨 위치와 이름 확인하고 Next 클릭 (F:\st7253 )
[4] 생성될 볼륨의 암호와 크기, 비밀번호 설정하기

① 암호 알고리즘 선택 - 잘모르면 표준이 좋습니다. ^^;;
② 볼륨의 크기 설정 - 캡쳐에서는 10GB로 설정함 (뭐~ 그리 숨길것이 많다고 --;;)
③ 비밀번호 설정 - 비밀번호는 20자 이하로 설정하면 경고창이 뜹니다만 무시해도 상관 없습니다
[5] 볼륨의 파일시스템 형식 설정하고 볼륨 생성하기

① 용량이 큰 파일을 사용 할것인가? 어떤 동영상은 2GB가 넘기도 하니까... Yes
② 대용량 파일을 사용하려면 파일시스템은 NTFS로 하고 Format
③ 성공적으로 트루크립트 볼륨이 생성되었습니다.
[6-1] 자~ 이제 사용해보자.
일단, TrueCrypt 실행하여 Z드라이브에 삽입(Mount)할 파일 st7253을 선택한다


① 삽입(Mount)할 파일을 선택했으면 Mount 클릭
② 볼륨 비밀번호 입력
③ 4GB 크기의 Z드라이브가 생성되었으니 내컴퓨터로 가서 확인해보세요.
(아까 10GB로 설정했는데 왜 4GB냐구요? 시간 관계상 용량을 줄였습니다)
④ Z드라이브 사용이 끝났다면 꺼내기(Dismount)를 클릭하여 종료한다.

② 볼륨 비밀번호 입력
③ 4GB 크기의 Z드라이브가 생성되었으니 내컴퓨터로 가서 확인해보세요.
(아까 10GB로 설정했는데 왜 4GB냐구요? 시간 관계상 용량을 줄였습니다)
④ Z드라이브 사용이 끝났다면 꺼내기(Dismount)를 클릭하여 종료한다.